
Type optionalfeatures.exe and click OK.
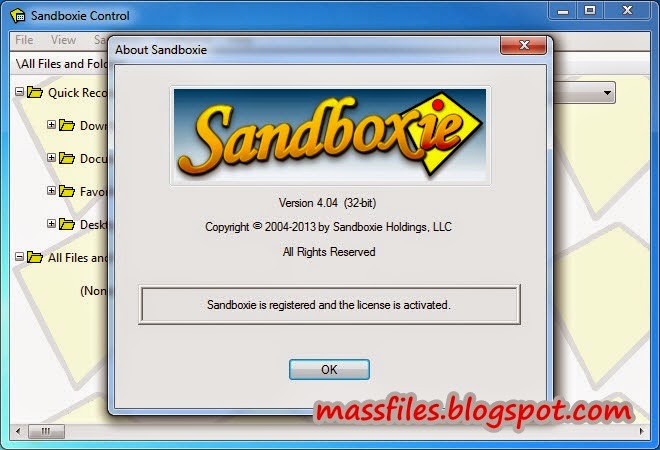
If you no longer need or want Windows Sandbox on your Windows 11 machine, you can disable it. Click the OK button on the verification message that pops up to exit.The session will stop and any extra data deleted, so you’ll get a fresh start each time you use it. After checking and testing the app, close the Sandbox window.Run the executable and wait for the file to install or load.It’s important to note that you can also download files directly from the internet using the included Edge browser in Sandbox.
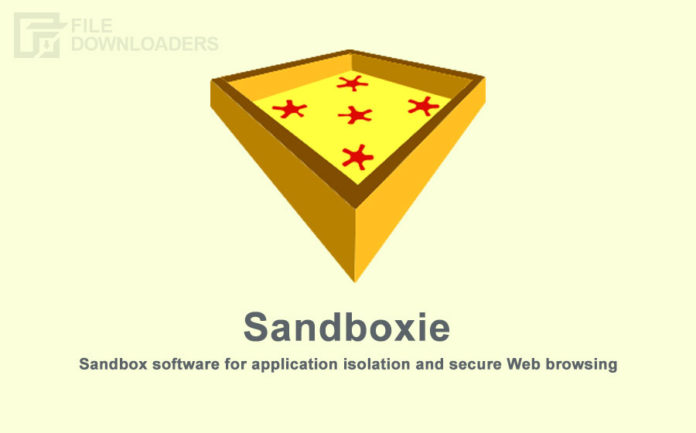

In Run, type optionalfeatures.exe and press Enter or click OK.Use the keyboard shortcut Windows key + R to launch the Run dialog.How to Setup Sandbox on Windows 11īefore you can use the Sandbox on Windows 11, you’ll need to enable it. You’ll also need to ensure that Virtualization is enabled. Note: To use the Windows Sandbox feature, you need to be running Windows 11 Pro, Education, or Enterprise.

Instead of c reating a VM in Hyper-V, you can easily set up Windows Sandbox on Windows 11 to test out suspicious files and apps instead. Typically, you could do this by creating a complete virtual machine (VM) which takes time and resources.


 0 kommentar(er)
0 kommentar(er)
